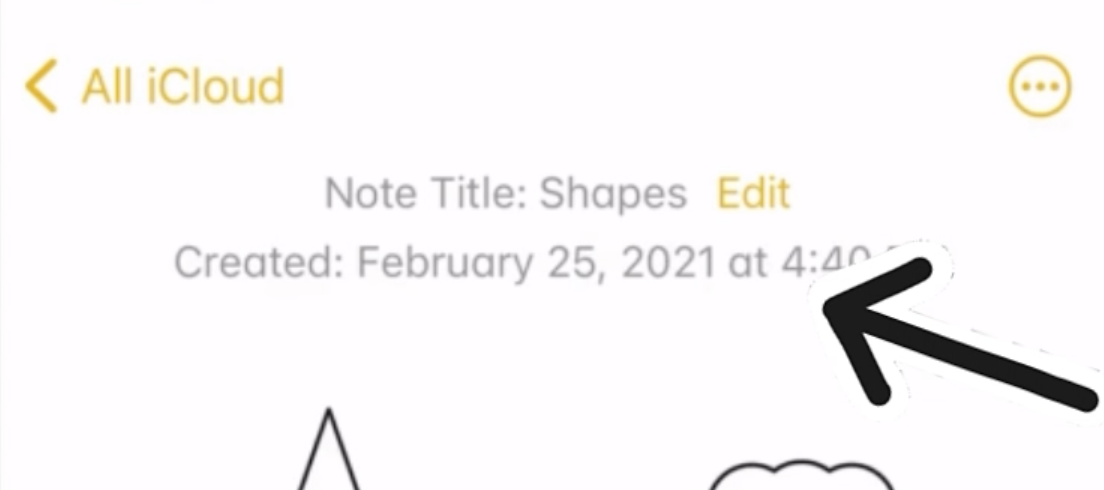Coolest Hidden iPhone Tricks | Part 3
Search Open Safari Tabs
If you tend to have large numbers of opened safari tabs at a time, this trick will come in handy.
In Safari:
Tap the tabs icon on the lower right corner so that you can view all of the open tabs.
Scroll down to view very first tab at the top.
Pull down on the screen to reveal the search bar.
Enter in a word or phrase then tap Search.
You will notice as you begin typing that the results will start to narrow down immediately. You will end up with tabs that only contain the word or phrase that you searched for.
Find on Page Safari Feature
Did you know that you can search for text in safari like you can on a computer? This trick is incredibly useful when looking for something specific among a lot of text on a page.
On a page in Safari:
Tap the share icon (the square with an arrow pointing up) that is at the bottom of the screen.
Scroll down the list of Share options and tap Find on Page.
A search bar will launch. Type in a word or a phrase and all instances of that search will be highlighted.
Use the up and down arrow to the right of the search bar to move up and down the page to all of the instances of your search term.
Note Timestamps
If you want to see the time and date of when a note was created and last edited, you can do the following:
Go to a note in the notes app.
Scroll down the page until you see the date and time at the very top.
Tap on that date and time to see when the note was created.
Tap again to see when the note was last edited.
Hide Hidden Photos Album
You may already know that you can hide photos and have a hidden photos folder by opening up a photo or selecting multiple photos, tapping on the share icon and then tapping Hide. Those photos that you hide go into a Hidden folder that is listed under Utilities.
Did you know that you can actually hide the hidden photos album so that no one would be able to see it but you?
You can do the following:
Settings
Photos
Toggle off ‘Hidden album”
Now, no one will have a way to get to that hidden folder unless you go back to this setting and turn the Hidden Album feature on. Anything you hide in your camera roll will still be saved on your device and in your iCloud Photos library.
Set Default Mail App
If you prefer using Outlook or Gmail and would like to use that as your default mail app, there is an easy way to do that.
Go to Settings
Scroll down to the list of installed apps
Tap on your preferred mail app
Tap ‘Default Mail App’ and select your preferred mail app.
Now, if you click on an email address or select the mail option from the share menu, it will launch the email app that you selected rather than the Apple’s default mail app.
Thanks for watching/reading! Share this with your family and friends!