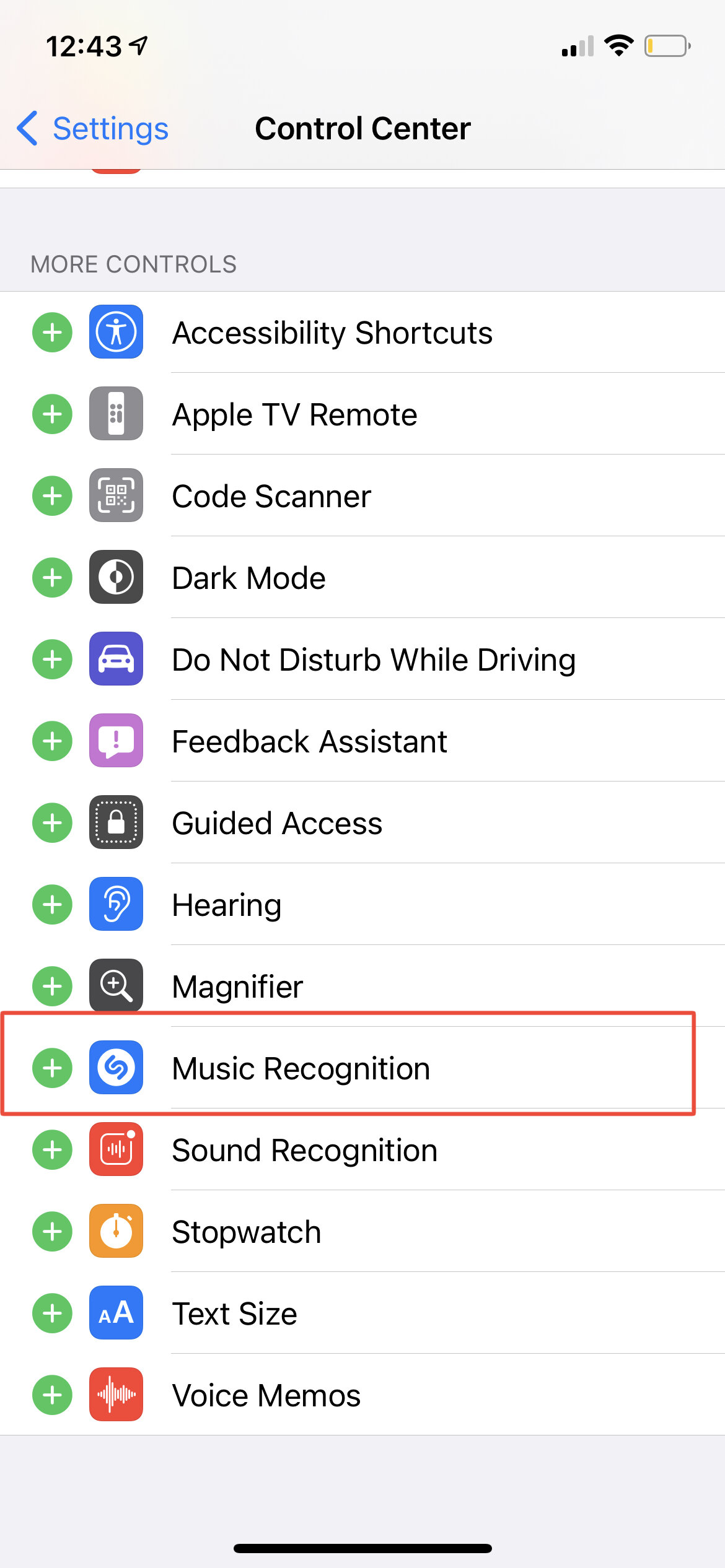Coolest Hidden iPhone Tricks | Part 2
Even though you use your iPhone all the time, you may not realize that there are so many incredibly useful features that are hidden! Here are just a few, but I will be sharing more over the next couple weeks!
Note: I have an iPhone 12 Pro with iOS 14.3 installed
Music Recognition
If you have ever heard song before and wanted to know the name of it this trick is for you! In iOS versions 14.2 and later you can use a Music Recognition feature that uses Shazam and is accessible right in the control center. Once you have Shazam added to your control center, you can start identifying music playing in the background, internally on your iPhone, and even when you are wearing headphones by tapping on the Shazam button. Once you tap on the Shazam button, it will work on identifying the song and once it finds it, it will bring you to Shazam’s website which has the song information there and you can choose to listen to it in apple music so you can add it to your library.
Go to Settings → Control Center → Locate Music Recognition under ‘More Controls’ → Tap the green plus sign to the left of it to add it to the Included Controls of you Control Center
You will then see the Shazam button when you access your Control Central.
Silence Unknown Callers
Nobody likes getting flooded by spam calls so if your iPhone is on iOS 13 or later, you have the ability to turn on the silence unknown callers featue. To do this, go to Settings -> Phone, scroll down and tap Silence Unknown Callers, and Toggle on. When this feature is on, All phone numbers that you have never been in contact with and do not have saved in your contacts list will be silenced and sent to your voicemail and then appear in your recent calls list.
Go to Settings → Phone →scroll down and tap Silence Unknown Callers →Toggle on.
Shake to Undo Archived/Deleted Emails
You may already know that you can physically shake your iPhone to undo text, but did you know that you can shake to undo emails that you have just archived or deleted? This is great for times you accidentally swipe on an email and want to quickly undo the unwanted action.
Physically Shake your iPhone → Tap ‘Undo’
Autofill Domain in Safari
Search faster in safari by using the autofill domain feature. So instead of typing out the domain of a url like .com, .org, .net, and so on you can long press on the period key on the keyboard to see all of the domain options and select the one that you need to use.
Start typing url in the address bar → Long press on the period key
Clear All Open Tabs in Safari
Easily close all of your open tabs in Safari without closing each tab individually with this helpful trick!
Access all open tabs in Safari → Long press Done on the bottom right corner →Close all open tabs
Track Tab History in Safari
Easily track all your safari history within a tab by long pressing on the back button in the lower left corner of safari until you see all of the pages you have been to. This is useful for when you want to go back to a previous page within a tab without needing to search for it again or if you want to find out the root of the search you made in the first place.
Backspace in Calculator App
Long gone are the days where if you make a mistake in the calculator app you need to start your calculation all over again. If you type in a number and make a mistake, you can swipe your finger along the numbers or anywhere above the number keys to the right to delete the last digit you entered and it acts as a backspace.
Calculate Faster
Calculate faster by typing in a formula right in the search bar of your iPhone to see the answer. There are 3 ways to get to the search. You can:
Swipe down on your home screen
Swipe to the far left side of your home screen
Swipe left on your lock screen.
When you enter in a calculation in the search bar, a box directly under the search field will appear with the result and if you tap that, it will take you right to the calculator app in case you want to continue with the math problem there.
I hope you enjoyed part 2 of the coolest hidden iPhone Tricks!! Stay tuned for Part 3 coming soon.
As always, thank you for watching and reading! Share this with your family and friends!